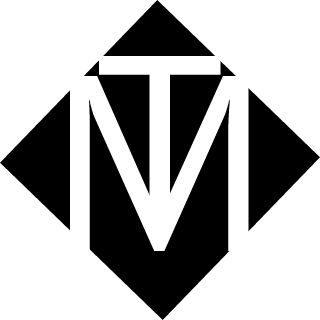Call of Duty Mobile is reportedly stuck on the loading screen for gamers who have downloaded the new app today.
Reports are coming in of problems playing Call of Duty Mobile on Android and iOS.
Initial issues included Android users being unable to download the game, the same problem not hitting iOS gamers.
But now it appears that a new problem has hit the massive launch of the new Call of Duty game.
According to fans trying to log in and play, they get stuck on the Call of Duty Mobile Loading Screen.
It’s unclear what might be causing issues tonight or how long they might last.
It would be fair to say that being a popular new Call of Duty game, there could be a lot of server strain going on.
No technical advice has been shared on the COD Mobile platforms yet, so hopefully, issues won’t last a long time.
One user reports: “Sometimes it lets you log in other times it gets stuck. Sometimes have to reload 30 times to get it to login. Definitely has to be servers. If you get logged in just don’t log out.
Another adds: “Mine says preparing update and keeps repeating that; chill out guys this happens. jJust wait a few hours and try again.”
Call of Duty Mobile launched earlier today so it makes sense that there could be some issues over the next 48hrs.
A mass increase in players logging on during evening time in Europe could be enough to cause login problems for fans.
It’s expected that more information will be shared by the COD Mobile team if these issues continue tonight.
Here’s some advice on if the game crashes from the Activision FAQ site:
If you experience app crashes or freezes, or the app won’t open when you try to launch it, try the steps below. Be sure to try the app after attempting each step to see if it solves your issue.
1. Restart your device
- Press and hold the power button for a few seconds.
- Tap Power off or Restart on your screen. If these options aren’t available, press and hold the power button until your device restarts.
2. Update the app
- Open your device’s Play Store app.
- Tap ☰ at the top of the screen and select My apps & games.
- Find the Call of Duty: Mobile app and tap the Update button if available.
3. Update your device
- Open the Settings app on your device.
- Depending on your device, open System update or Software update.
- Check your update status and install any system updates available.
4. Clear the app’s cache
- Open the Settings app on your device.
- Go to your apps. This may be called Apps, Apps & notifications, App Manager, or Manage apps depending on your device.
- Tap Call of Duty: Mobile.
- Tap Storage.
- Tap Clear Cache.
“Call of Duty: Mobile requires a network connection to play. If you’re having trouble connecting to a game, or you’re experiencing lag while playing, be sure to check your network connection.
“A strong Wi-Fi connection is recommended when playing Call of Duty: Mobile. If you’re having trouble on a Wi-Fi connection, try restarting the wireless router if you have access to it.”